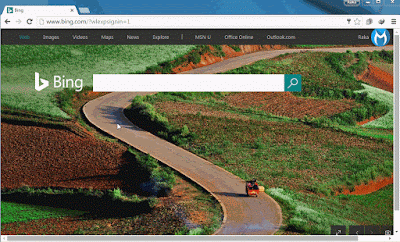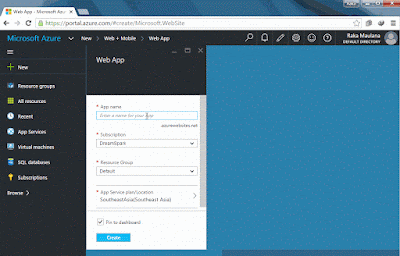Salah satu service yang dimiliki oleh Microsoft Azure adalah Web Apps. Dengan feature ini sobat bisa membuat sebuah aplikasi berbasis web.
Pada postingan kali ini, saya akan membahas bagaimana cara membuat website di Web Apps, kemudian mendeploy dan mengupload file website ke Microsoft Azure melalui FTP dan Visual Studio Community 2015.
Sebelum itu, sobat harus memiliki :
- Akun Microsoft Azure (Bisa menggunakan DreamSpark ataupun BizSpark)
- Visual Studio Community 2015, yang bisa sobat download melalui website resminya di sini
Cara Membuat Website di Microsoft Azure
Langsung saja, berikut langkah-langkah untuk membuat sebuah website di Microsoft Azure :- Buka Portal Azure, kemudian login dengan akun yang sobat miliki.
- Pada bagian menu sebelah kiri, klik New => Web + Mobile => Web App
- Selanjutnya, silahkan isi form yang tersedia
- Isi App Name dengan url website yang akan dibuat
- Pilih jenis Subscription
- Untuk Resource Group set Default aja. Jika belum ada klik New kemudian beri nama Default
- App Service Plan/Location, silahkan pilih dengan lokasi terdekat - Terakhir klik tombol Create. Tunggu hingga prosesnya selesai.
Mengaktifkan/MenSet Credentials
Setelah proses pembuatan website selesai, langkah selanjutnya adalah mendeploy dan mengupload file website ke Microsoft Azure. Tapi sebelum itu sobat perlu mengaktifkan credentialnya terlebih dahulu.
Pertama, masuk dulu ke Web Apps yang sudah dibuat sebelumnya. Dibagian Settings website klik Deployment credentials.
Silahkan isi Username dan Password sesuai dengan yang sobat inginkan, kemudian klik tombol Save. Tunggu hingga proses Resetting selesai.
Pertama, masuk dulu ke Web Apps yang sudah dibuat sebelumnya. Dibagian Settings website klik Deployment credentials.
Silahkan isi Username dan Password sesuai dengan yang sobat inginkan, kemudian klik tombol Save. Tunggu hingga proses Resetting selesai.
Mengupload File Website Via FTP
Website sudah dibuat, credentials sudah diaktifkan, tinggal mengupload file web ke Microsoft Azure melalui FTP. Pastikan dulu bahwa sobat sudah memiliki file yang akan diupload.- Masuk ke Web Apps yang sudah sobat buat, copy FTP hostnamenya.
- Buka File Explorer, paste FTP hostname di Address Bar File Explorer. Kemudian Log In dengan Username dan Password yang sudah diset.
- Masuk ke folder site => wwwroot. hapus file yang ada. Kemudian paste File Web yang sudah disiapkan ke dalam folder ini.
- Terakhir cek website sobat, apakah file sudah terupload atau belum.
Upload File Web Via VS Comunnity 2015
Selain melalui FTP, sobat juga bisa mendeploy file web ke Microsoft Azure melalui Visual Studio Community 2015. Berikut caranya :
- Sebelum mendeploy file web sobat memerlukan sebuah file yang nantinya akan digunakan untuk mengisi data. File tersebut bernama Publish Profile, untuk mendapatkan file ini silahkan buka Web Apps sobat kemudian klik Get publish profile.
- Buka Visual Studio Community 2015, kemudian buka file website yang akan diupload melalui Menu File => Open => Web Site => Folder File Web.
- Pada bagian kanan terdapat Solution Box. Klik kanan pada File Website sobat => Publish Web Apps. Import file profil yang sudah didownload sebelumnya. Terakhir klik Publish.
- Silahkan cek Website sobat.
Sekian dulu untuk artikel kali, mudah-mudahan tutorial di atas dapat dimengerti dengan baik dan dapat bermanfaat bagi sobat yang sedang belajar membuat website di Microsoft Azure
^^Semoga Berhasil^^
Credit to :
https://channel9.msdn.com/Blogs/indonesia